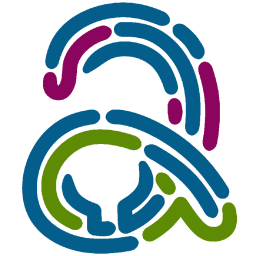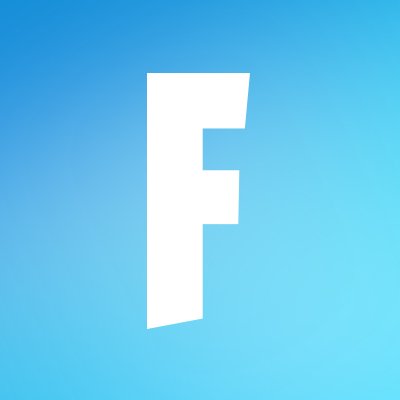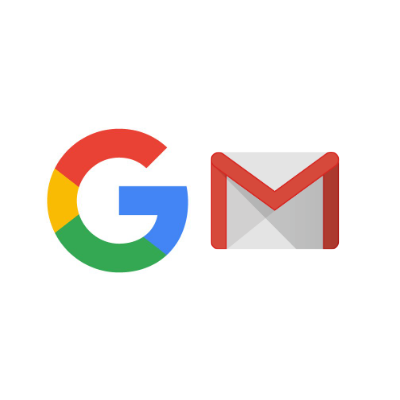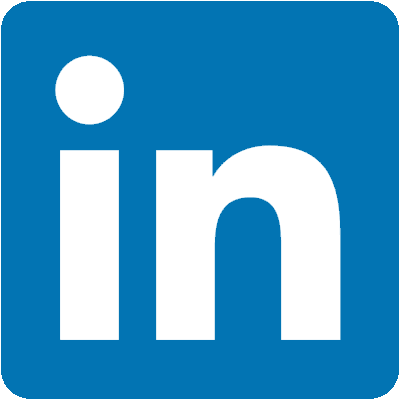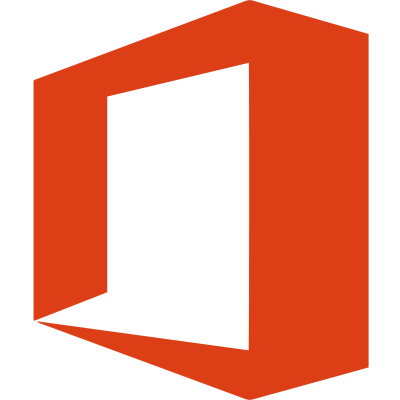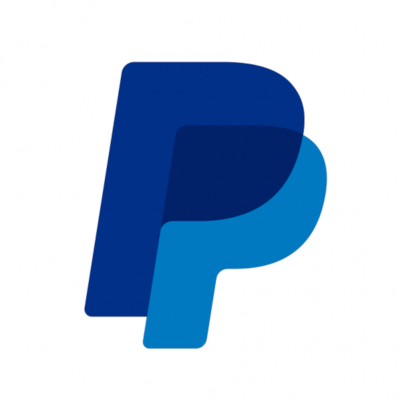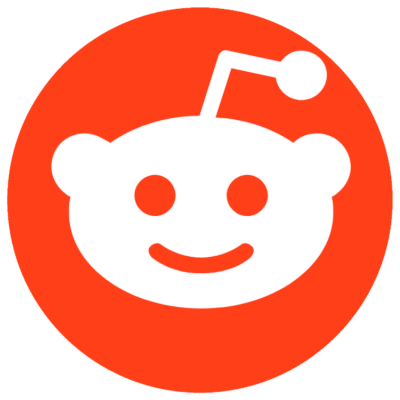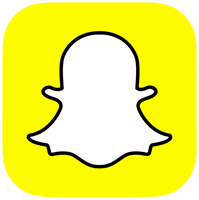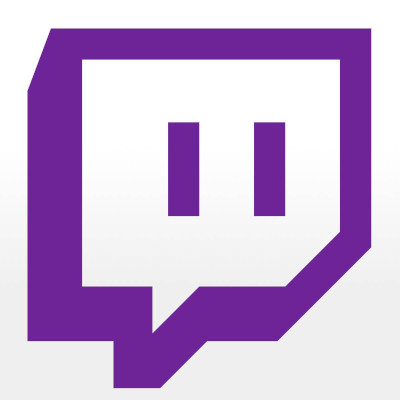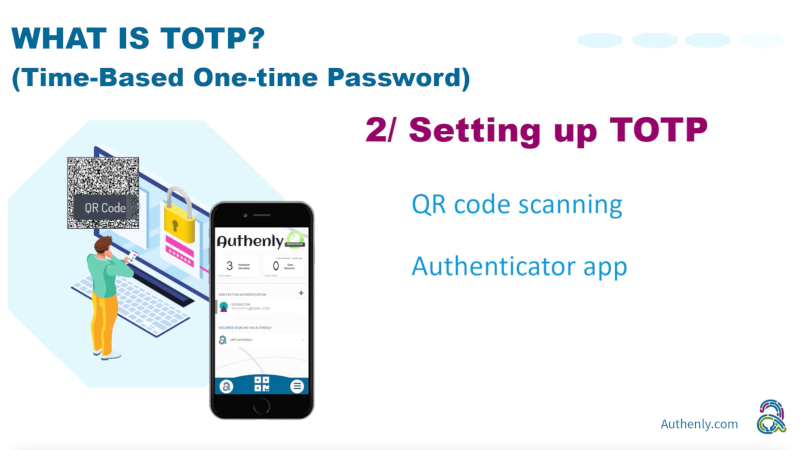If you're looking to secure your LinkedIn account to prevent hackers with something stronger than SMS, you're in the right place! By its nature, LinkedIn is likely to keep sensitive information or private messages in your account with them. However, LinkedIn accounts are still being compromised too often. Have a quick read through this article of a person’s LinkedIn account being compromised. The short story is that she didn’t have 2FA enabled, and that led to her account being taken over.
LinkedIn offers multiple methods of secure 2 Factor Authentication methods. In this guide, we will use the Authenticator App method, one of the most secure out there. Let's get started securing your account!
1. Locating the 2FA settings in LinkedIn
1.1 - To begin securing your account against potential malicious access, you will first need to locate 2 Factor Authentication setup within LinkedIn (also known as 2FA). To do so head to your profile avatar in the top banner of your LinkedIn page. Then click settings & privacy to begin securing your account.
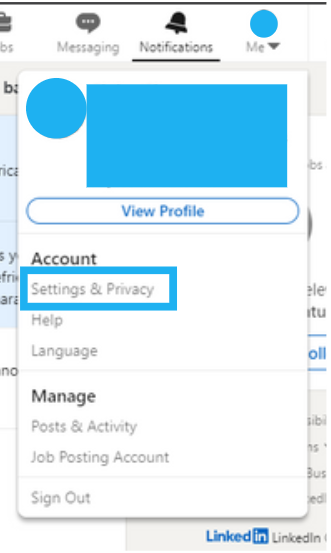
1.2 - On the menu on the left, you have various setting categories. Locate the one for Sign in and security, then Account access.
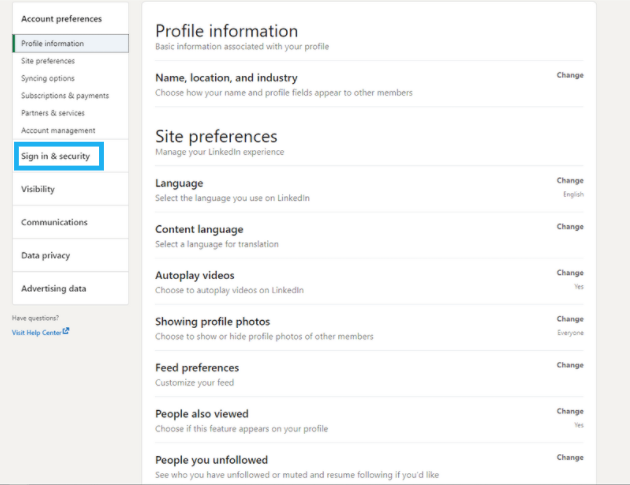
2. Enabling LinkedIn's 2FA
2.1 - Now scroll down the screen until you find two step verification, and click to toggle it.
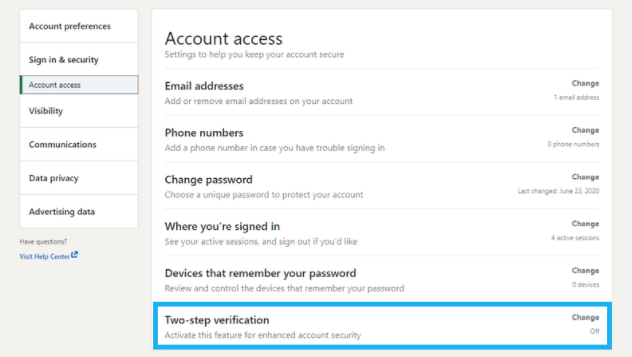
2.2 - It will present you with another screen to actually turn on the Two Step Verification. Click 'Turn on'.
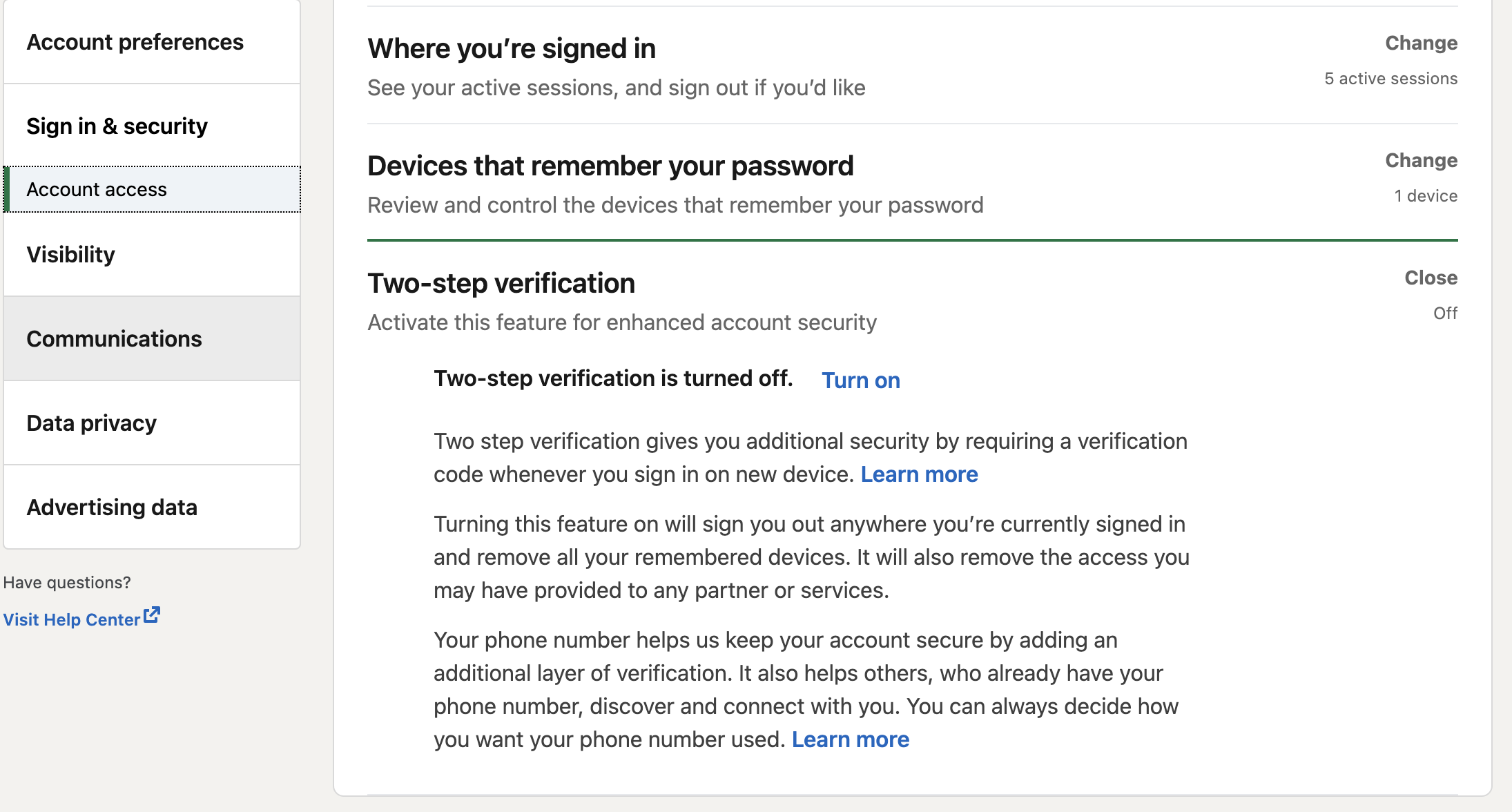
2.3 - The screen will change to give you two options for securing your account (via an Authenticator App, or via Text Message). In this case we will choose to protect your LinkedIn account via an Authenticator App, which is the most secure option of the two. Select Authenticator App and click 'Continue'
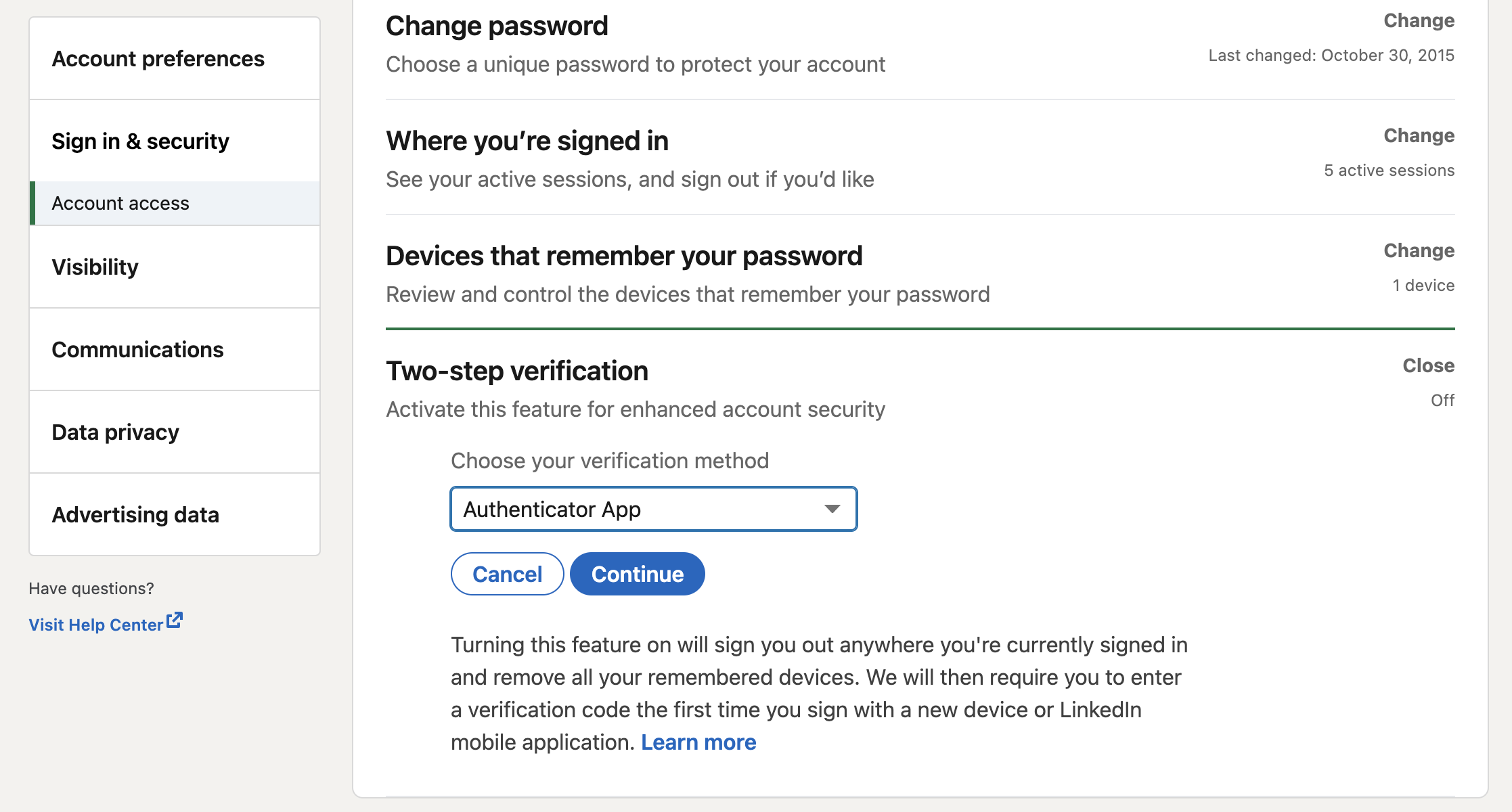
2.4 - LinkedIn will want to capture your password once more before allowing you to access the 2FA final registration screen. Enter your password in the box.
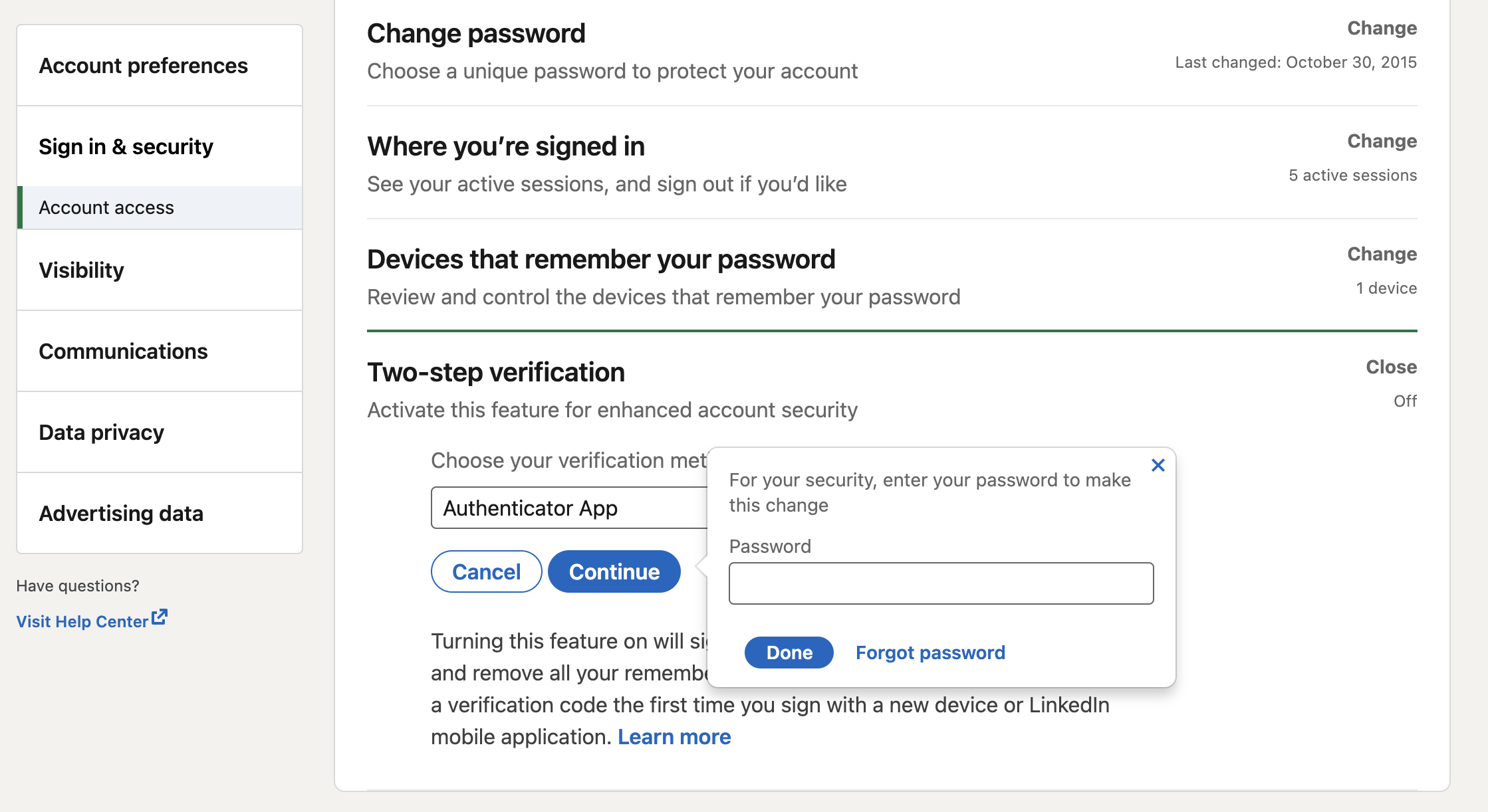
2.5 - The LinkedIn page will then display a QR code and a manual entry code, both able to secure your LinkedIn account via an Authenticator App. Choose whichever method is the most convenient to you. With the Authenly app, you can either scan the QR code, or add the 2FA manual entry.
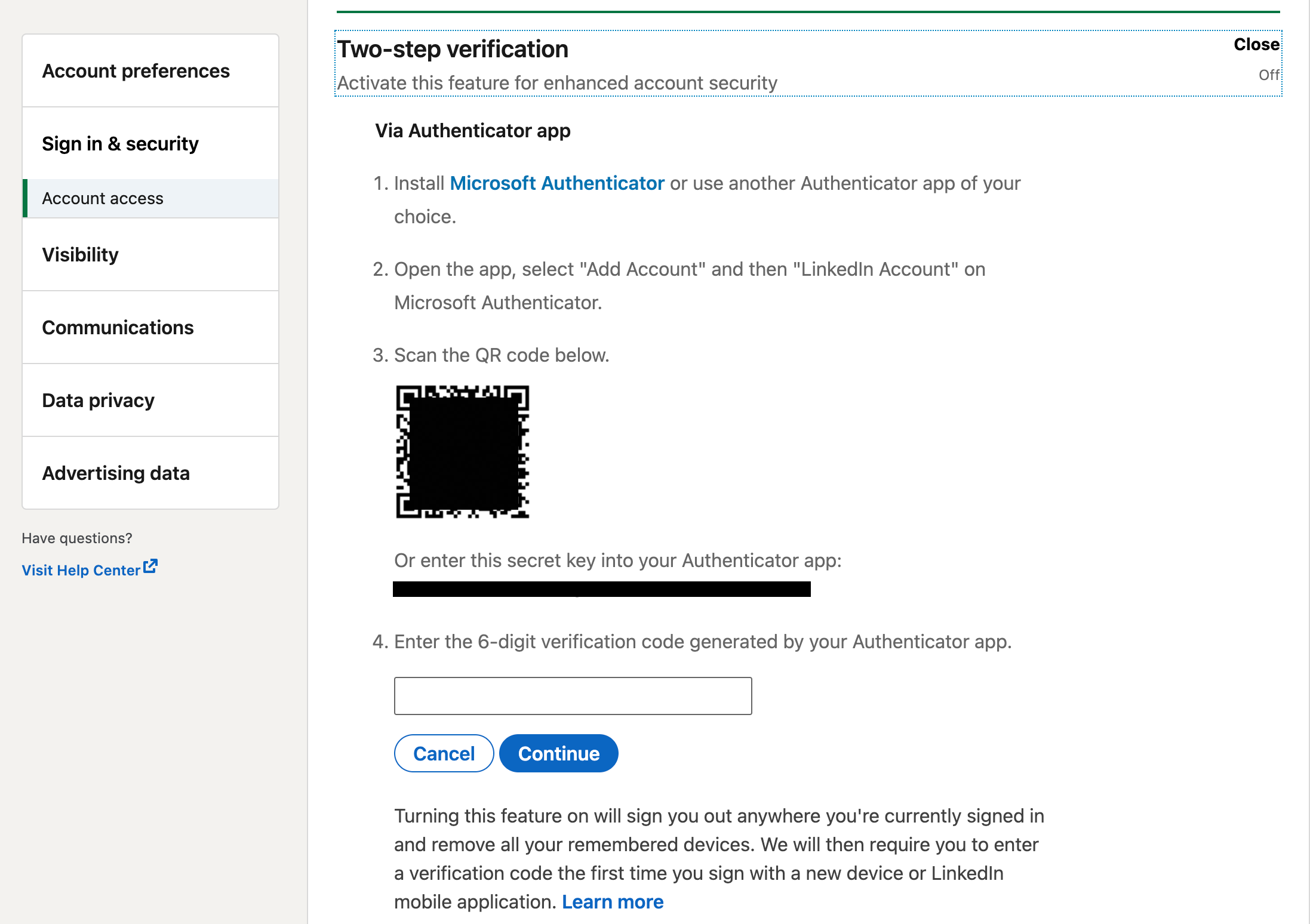
2.6 - Once you have added your LinkedIn 2FA to the Authenly app, return to the home screen of the app. In the list of all your secure Second Factor Authentications, locate the LinkedIn one (it should be at the top of the list as you just scanned it). Tap this line. This will then display a code to validate your LinkedIn account.
Enter this code in the LinkedIn page where it asks for the 6-digit verification code.
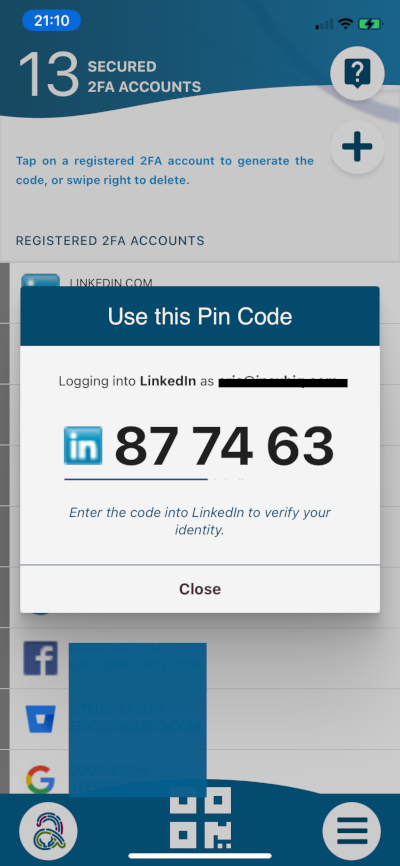
3. Your LinkedIn is secured
3.1 - Done! Your LinkedIn account is now validated and is secured with Authenly. You are now safe from malicious attacks by reuse of your username and password, and a potential loss of your LinkedIn account or any sensitive information that may be on that account. Note that LinkedIn offers that you keep some backup codes, but thanks to Authenly, you have a more secure way to create a backup via our un-hackable 2FA backup.
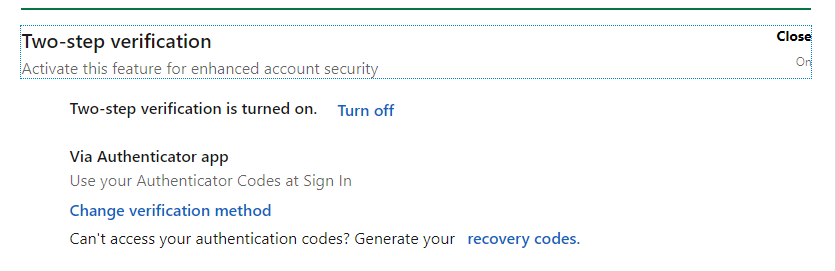
As you have experienced, installing a 2FA protection for a specific vendor account on your mobile device is quite a simple task to perform. We have built a list of 2FA installation guides for most major web applications, so that you can add safely and quickly an additional layer of security to your online account, and thereby also to your online identity.
4. Backup
Bear in mind that it is very important to keep a safe backup of your 2FA. Authenly is using a unique un-hackable offline secret to backup your 2FA-TOTP. This is a lot more secure than writing your 8 or 12 backup passcodes on paper or in a file accessible on your computer and/or on the cloud. It is also a lot more secure than letting your 2FA authentication app provider do the backup for you in their cloud (when they get hacked - not if... - your 2FA protection is rendered totally useless). Therefore, just make sure that you backup your 2FA-TOTP with Authenly as an offline secret, and be safe that you will not suffer any account lock-out and that you can restore at any time this 2FA onto any mobile device with your Authenly identity.